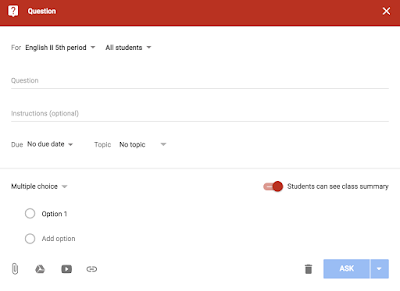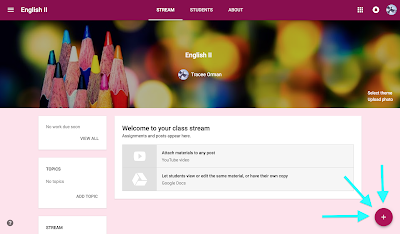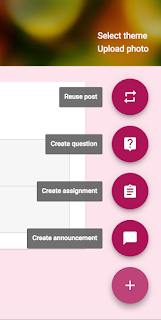SURVIVING HOMECOMING WEEK: TIPS FOR SECONDARY TEACHERS
For middle and high school teachers, Homecoming week seems like an endless struggle to get kids to focus in class while competing with pep assemblies, float building, dress-up days, hallway decorating, and last-minute dance preparations.
I've known teachers who took pleasure in punishing students with extra homework, tests/quizzes, and detentions just for being a little over excited. I've also known teachers who have a free-day every day and the kids have too much time on their hands and end up causing major discipline problems.
I think there's a happy medium. I try not to schedule homework during the week, but do have some productive class periods. Albeit, they are not as productive as in other weeks, but this is the ONE week students get to be kids and have fun, so I cut them some slack.
And despite what some may think about Homecoming week becoming a lost week of learning, valuable learning is still taking place that might be even more essential in the workplace: students are learning how to work as a team on large-scale projects, leaders are being developed, negotiation and problem-solving skills are at their peak.
Over half of my years teaching I have been a class sponsor and have supervised more hours than I care to count (all unpaid). But one thing is certain: more students are able to participate in building these skills when they have a lighter homework load. Seeing students working together as classmates with only their pride on the line is a beautiful thing to witness.
To help your students participate in more activities, consider relaxing your regular curriculum for a day or two during the week with some creative activities. Don't worry, they will still practice learning skills. Here are a few to try:
GAMES, GAMES, and more GAMES
BOARD GAMES: Playing games can be educational. I like to play word games like Scrabble and Boggle in class. You can set up stations and students can choose which game station they wish to participate. Taboo, Scattergories, Apples to Apples, Mad Gab, Pictionary, Bananagrams, etc.
OTHER GAMES: These games get students up out of their seats.
• Heads Up: Make your own version with words related to your content area or a unit you are studying. One student must hold the card with the word on it and the rest of the class (or divide into teams) give clues so the one holding the card can guess the word.
• Charades: Again, make your own prompts related to your content area or unit you are studying. Students act out the words/prompts for their classmates to guess.
• Who Am I?: Perfect for reviewing people, events, even concepts or vocabulary words.
• Never Have I Ever: As a way to review characters in a book or story or historical figures, have your students pretend to be characters and use events from the novel for prompts.
 |
| Students play Quizlet Live in class. |
ONLINE GAMES: If you teach in a 1:1 school, playing online games together can be fun. Plus, students love being competitive with one another. There's just something about a "game" that makes any type of review fun.
• Kahoot: My students love playing Kahoot and searching the most popular games brings up fun topics like Disney movies, brain teasers, popular logos, name the celebrity, etc. You can also, of course, search in your content area for games.
• FreeRice.com: Students compete in various educational content areas (vocabulary, math, grammar, art history, geography, etc.) and raise $ to feed starving families at the same time.
• Quizlet Live: Use your existing word lists for students to compete in live competitions with one another.
• Socrative: No need to type in any questions; just read review questions, random trivia, homecoming-related questions, etc. Students compete live against each other.
CREATIVE ACTIVITIES
WRITING PROMPTS: Writing shouldn't be boring or a chore. Make it more interesting by relating it to Homecoming.
• Have students journal about their favorite Homecoming festivities (dress-up days, assembly, skits, game, dance, etc.).
• Give them a prompt relating to the Homecoming theme (ex.: if the theme is related to fairy tales, ask them their favorite fairy tale or to come up with their own story; if it's a Western theme, ask them what life would be like if they lived in the Wild West; if it's about outer space, ask them if they would travel in space if they had the opportunity, etc.).
• One of my favorite short writing prompts is one I share free. I have my students do it several times throughout the year and they LOVE hearing what their classmates wrote. You can find it HERE and read more about it HERE and HERE.
 |
| Students create found poems in class. |
BATTLE OF THE SEXES (Classroom Edition): If you aren't familiar with the party game "Battle of the Sexes," it is a game in which men and women compete against one another by answering questions that are stereotypically geared toward the opposite sex. I use this activity as a way to jump-start discussions on stereotyping at the beginning of the year. But I like to have my students come up with the questions themselves. It can take a while to compile enough questions for a full game, so I do carry over questions from year-to-year. This is a game that students usually beg to play throughout the year, so it's a perfect addition during Homecoming week.
I hope these activities help you get through Homecoming week and have some fun with your students. Just remember: learning doesn't always have to come from a book.
If you are a class sponsor, look for my next post about the best materials to use and how to keep your sanity while float building, assembly organizing, dance planning, and more.