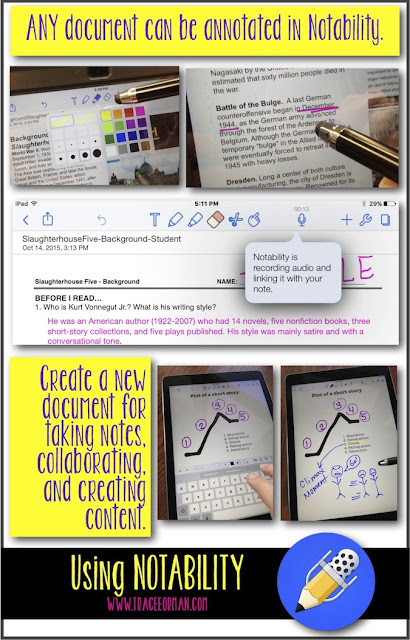Google Classroom™ Tips: Setting up your Google Classroom™ classes
After over ten years of teaching in a 1:1 classroom, I've used numerous websites, servers, and apps to share work digitally with students. So far, Google Classroom™ has been one of the easiest ways to securely assign and share work from various devices. (It wasn't always like this when we switched to iPads®, but since then, Classroom™ has made vast improvements for Apple® compatibility.)
If you are looking to use Google Classroom™ with your students, I'll be sharing some tips I've learned through my experience teaching high school English (these tips can be used by ANY teacher of ANY subject or grade level). This first post is about setting up your classes.
 |
| An example of my Google Classroom™ classes. |
 |
| My archived classes from 2016. |
PROS of Option 1:
-You can easily see if everyone in the class has turned work in. This prevents you from becoming a broken record, reminding students to turn in their digital assignment. "Don't forget to turn in...oh, everyone in this class has turned theirs in. Great!"
-If one class/section covers the material at a faster rate than another, you don't have to adjust the due dates. (We all know how easily one section can get ahead of another; last year it seemed my morning classes were constantly cut short for various school assemblies, wellness checks--eyes, hearing, lice!--and school pictures, etc.)
-If you are transferring scores into your grading program, your scores are already listed alphabetically by class period. This makes it much easier to transfer scores into your grading program. (I like to just look at the scores and input them down the line.)
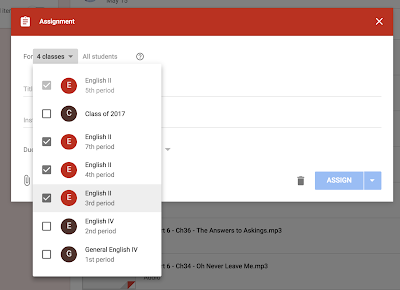 |
| Google Classroom™ allows you to share the same assignment with multiple classes. |
PROS for Option 2:
-Having just one class for each subject/prep is less work. (Initially, at least.) Even though Google made it easier to share assignments with more than one class, I can't tell you how many times I forgot to use that feature last year (but it was many times). When I wanted to share a link to a YouTube™ video, or to a Quizlet™ list, or to a No Red Ink™ assignment, doing it all at once was much easier.
-It's faster to see how all of your students in that class, as a whole, are progressing. For example, checking the progress of an assignment means just looking in ONE class, rather than three or four (or how ever many sections you have).
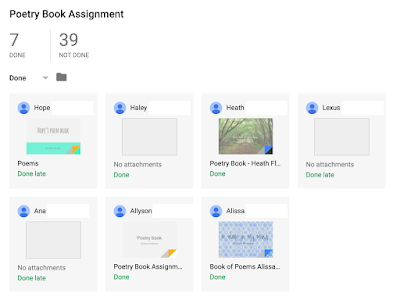 |
| Quickly check the progress of an assignment on Google Classroom™. |
Another benefit is when you want to poll ALL of your students enrolled in one prep (i.e. all of my English II students), you can just create one question in the class and get the results from just that one poll. Using Option 1, you would have to compile the results from all of your classes, which may take longer and you don't have that immediate feedback.
 |
| Choose to share with ALL students, or just some, for differentiation. |
This feature was added last year and made my life much easier for students who were absent. The only problem was that I had to do this multiple times for each section because I could only check off students in that particular Google class.
 |
| You can share links/assignments with select students in Classroom. |
I am sure there are other benefits for both options that I am missing. If you have some to add, please share in the comments below. Whichever option you choose for setting up your Google classes, there are many benefits. Look at your class schedule and decide which would work best for you. If you teach in a 1:1 school, Google Classroom™ is a secure, safe, and easy way to share and collect work from students, as well as a great way to connect with them.
You may have noticed that I am a student in a few of the classes shown. We use Google Classroom™ for teacher evaluations and for professional development, as well. It's a great way for administrators and fellow teachers or presenters to share information, documents, and even assignments with the staff. Share this with your administration if this is something you'd like to implement in your school. I can provide additional information--just contact me through Blogger or Google+ or one of the many social media sites I'm on. You can also see how it works through my Student Growth form for teachers and administrators.
Here are ALL of my Google Classroom™ posts:
Tips for secondary teachers on how you should set up your classes (pros and cons of having one Classroom per subject or one Classroom per class period).
Includes tips and tutorials for creating new classes; customizing the look of your classes; adding new materials/online text; adding students; and adding co-teachers, teacher aides, or access for special education teachers.
Includes tips and tutorials for creating assignments, announcements, and topics. Also has tips on how to save and delay posting and collecting work for students.
Includes tips and tutorials for creating questions, the types of questions available (multiple choice & short answer), allowing students to interact and respond to one another, and how to easily reuse posts from class to class and year to year.
Google Classroom™ is a trademark of Google Inc. Use of this trademark is subject to Google Brand Permissions.